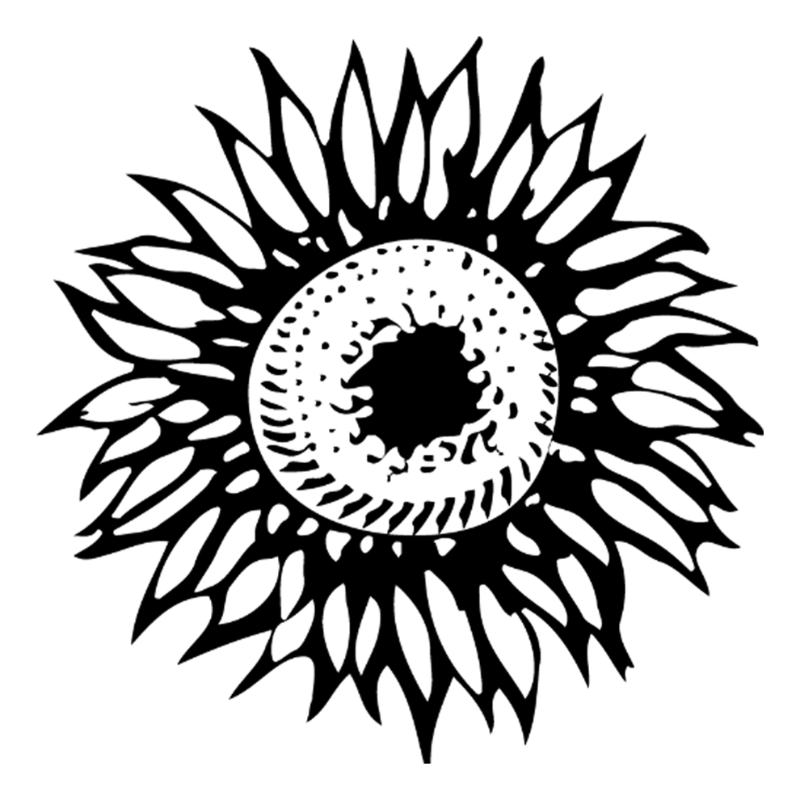
Getting Started
We are your partner as you navigate the complicated world of organic certification.
Get Certified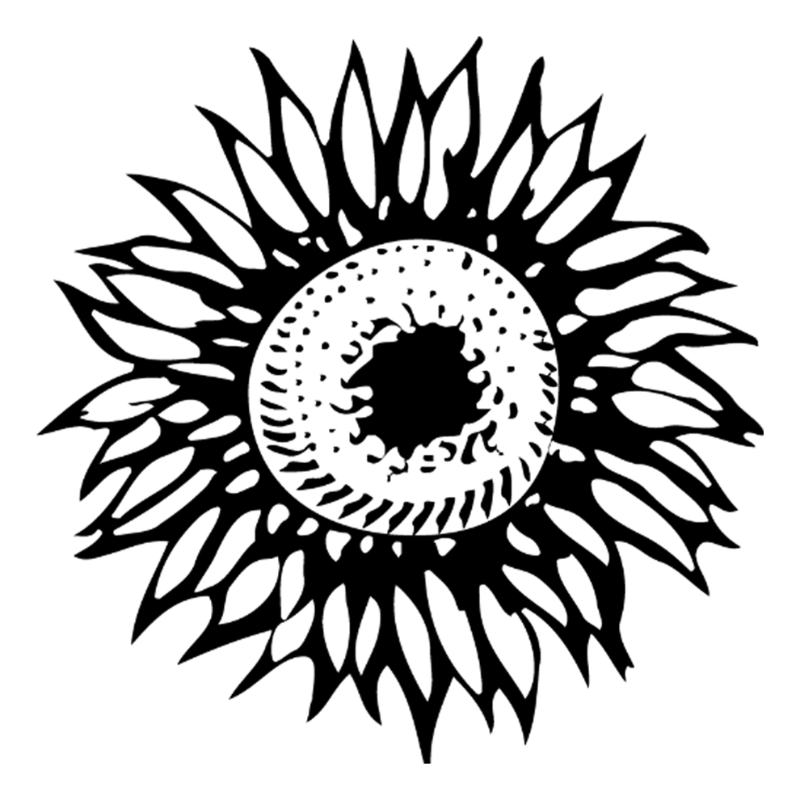
We are your partner as you navigate the complicated world of organic certification.
Get Certified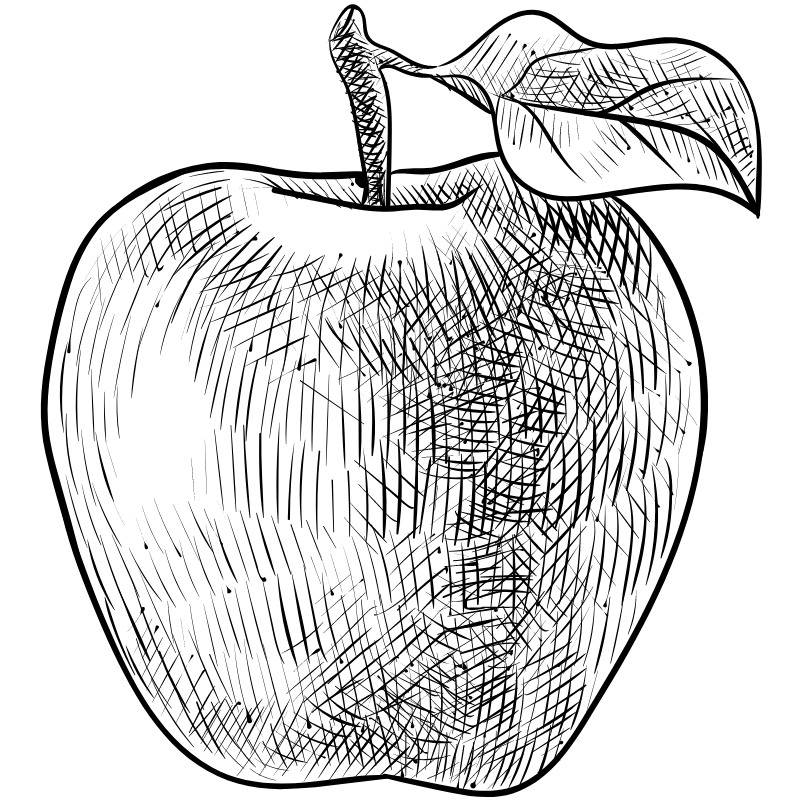
Use our Resource Library, MyCCOF portal, videos, podcasts, and more.
Resources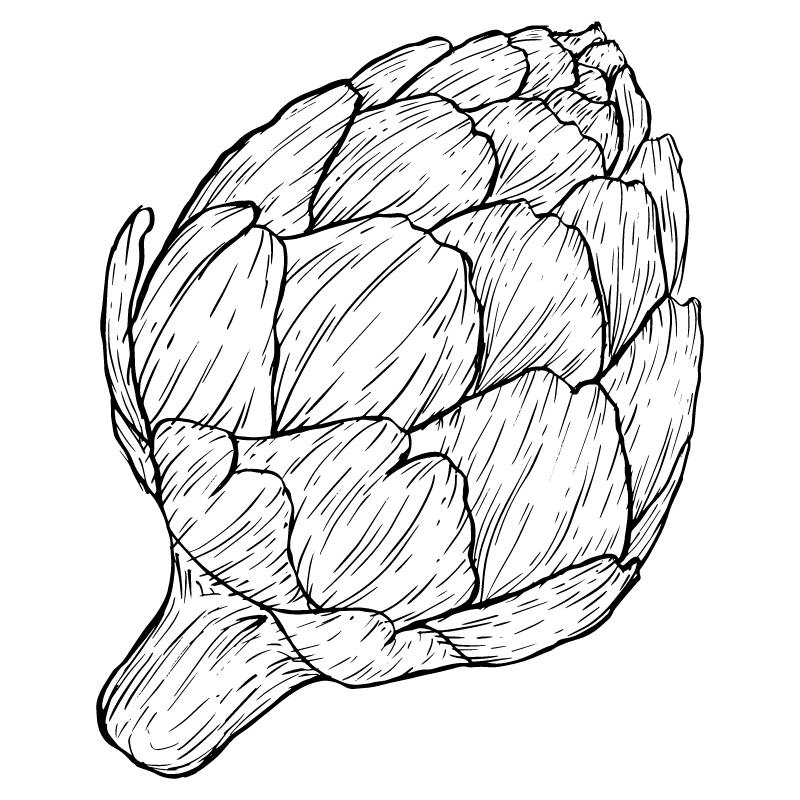
We keep you in the loop on policy updates and represent organic producers at the state and national levels.
Advocacy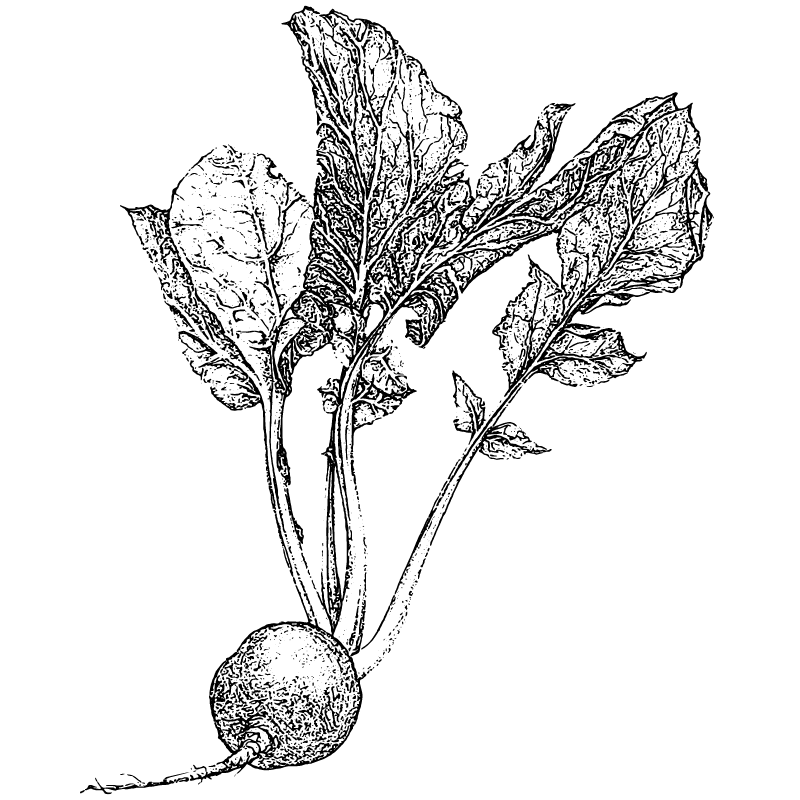
The CCOF Foundation offers financial support for students, farmers transitioning to organic, and producers facing hardship.
GrantsOrganic creates jobs, sequesters carbon, keeps water clean, and reduces our exposure to toxic pesticides. Learn about the economic, social, and environmental benefits of organic.

From grocery shoppers to farmers and retailers, organic offers benefits to everyone.
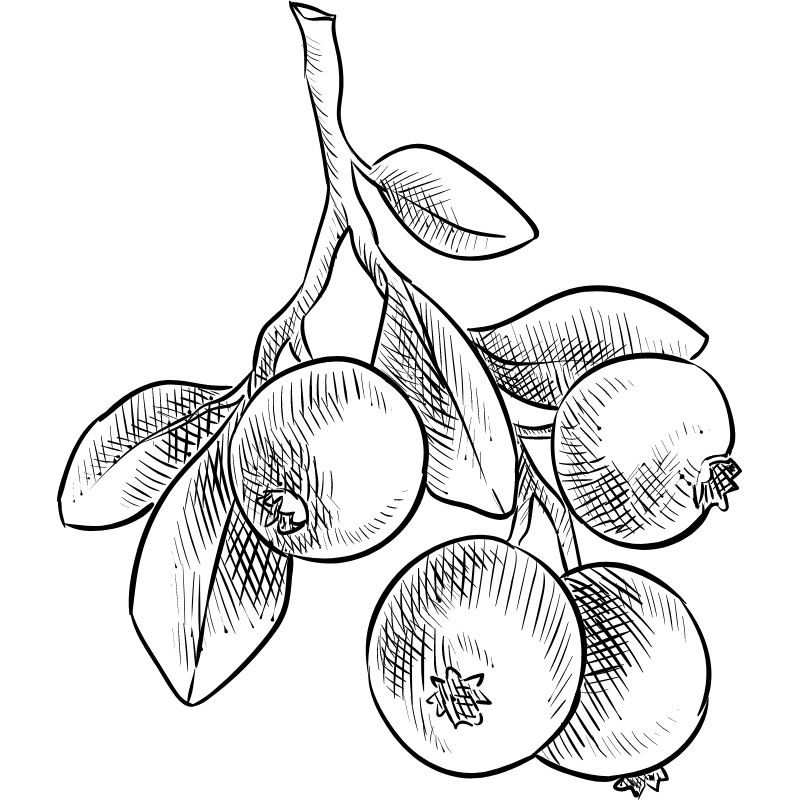
Use our interactive listing of over 4,000 CCOF certified organic producers and handlers.
Directory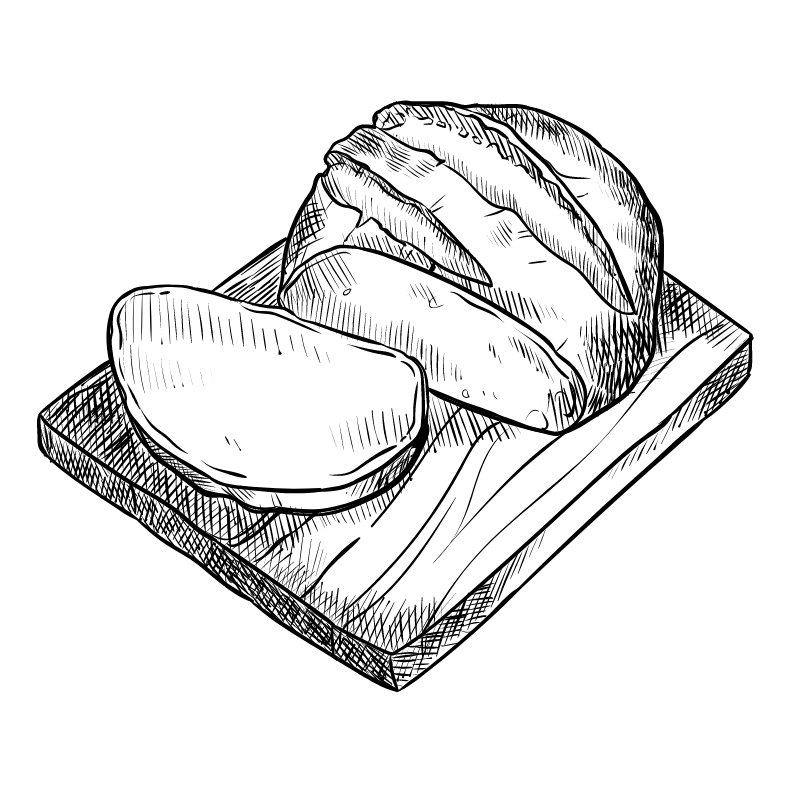
Stay up-to-date with the top organic news.
News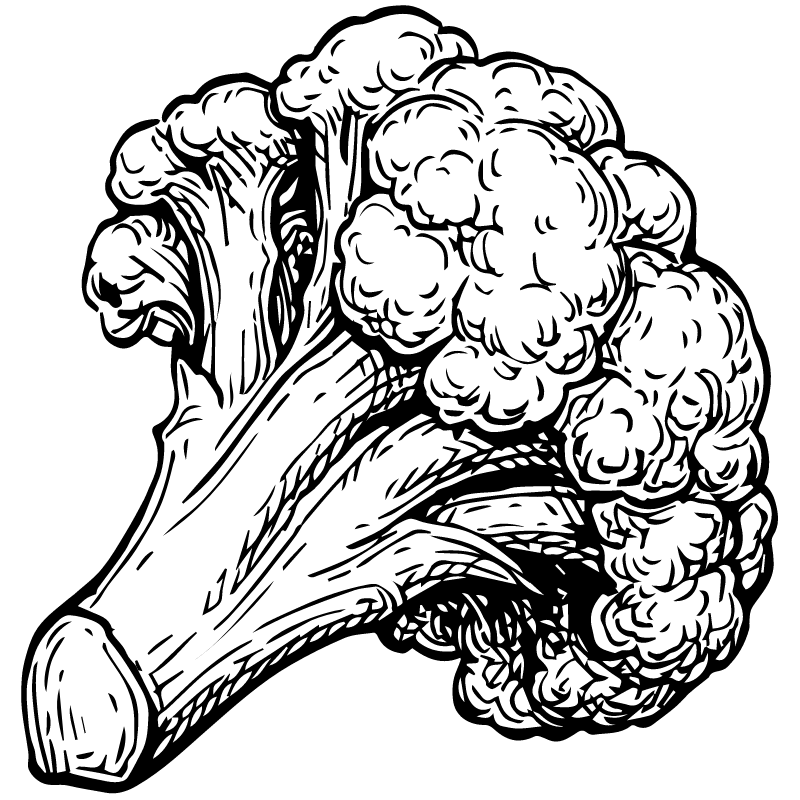
Learn how to find the foods and products you can trust.
How to Read Labels